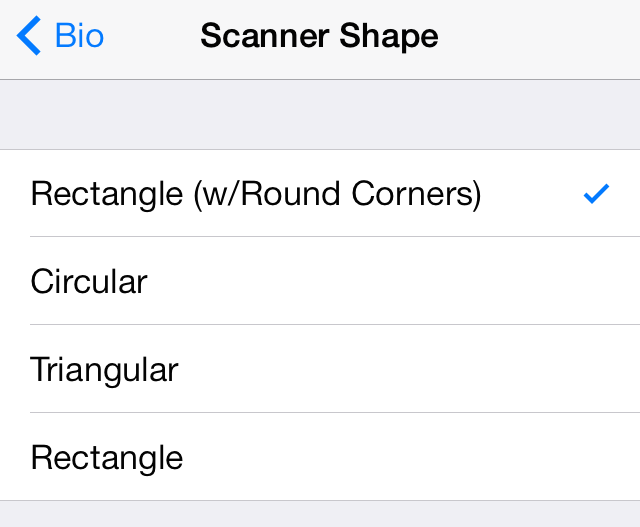Amazon offers lots of great free and paid Android apps which can run on your BlackBerry Z10, Q10, Q5 or Z30 - here's how to get started!
The Amazon Appstore promises to be a premiere source for Android apps on BlackBerry, and odds are you want it now that it's so easy to install Android apps. In addition to hosting a lot of content that isn't available in BlackBerry World, Amazon has the added bonus of offering a free app every day. If you want to get started, just follow the three easy steps below.
Step 1: Download and install the Amazon Appstore
Go to the Amazon Appstore download page in your BlackBerry browser (
http://www.amazon.com/getappstore). Tap the "Download the Amazon Appstore" button. The Downloads window should pop up asking you where you want to save it and what the filename should be; just tap Save in the top-right, then tap the file when it's done downloading. If the download window isn't there, tap the overflow menu button in the bottom-right (three little dots), and tap Downloads.
The Appstore should start installing after a short "Processing" indicator. Tap the Install button in the top right, and tap Accept on the pop-up window which informs you of the device permissions that are required for the app to run.
Step 2: Run and log in to the Amazon Appstore
Find the Amazon Appstore icon on one of your home screens and tap it, or simply tap the magnifying glass icon from the home screen at the bottom in the middle and type "Appstore" in the search box at the top. Tap the Appstore icon in the search results.
Enter your Amazon e-mail and password, and tap the "Sign in with my Amazon account" button. If you don't have an Amazon account, tap the "Create account" button and follow the steps.
Step 3: Download and install Android apps
From the Appstore home screen, you can swipe up and down to view featured and recommended apps, tap the magnifying glass in the top-right to search for something specific, or tap the menu button in the top left (three dots) to browse categories.
When you tap on an app you want, tap the button in the top right of the entry listing the price of the app. If it's a paid app, you'll need to tap the button again to confirm the purchase before the download begins.
That's it!
Enjoy everything the Amazon Appstore has to offer, but keep in mind that BlackBerry isn't officially support. Many apps will work fine, but some others won't. Proceed with caution and let us know about your experience with the Amazon Appstore on BlackBerry in the comments!